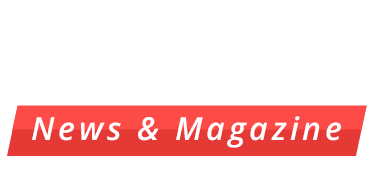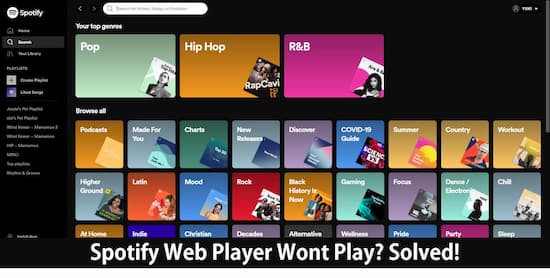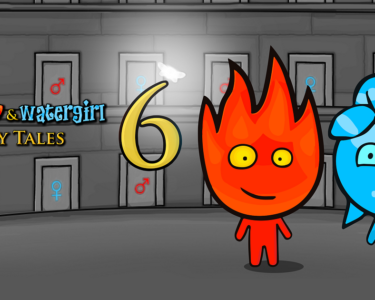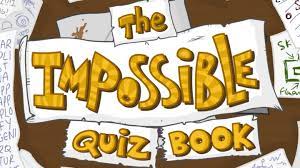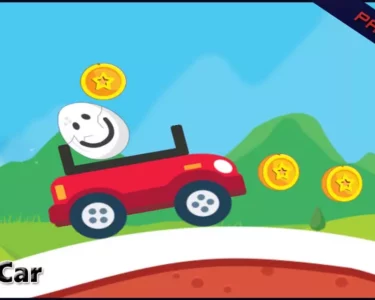Welcome to the 2023 Guide on How to use Spotify Web Player! Since its launch in 2008, Spotify has become one of the most popular music streaming platforms in the world. It’s easy to navigate and customize how you listen to your tunes and discover new music. With this guide, you’ll be able to master using Spotify Web Player and all its features with ease.
How to use Spotify Web Player?
Using Spotify Web Player is easy. Firstly, head to open.spotify.com in your web browser. You will be presented with a login page where you can enter your credentials or register for an account if you are new to Spotify. After logging in, you’ll have access to all of the features and content on the platform, including playlists, albums, podcasts, and more. To begin playing music from the web player, simply search for an artist or song title and click on it to queue it up for playback.
Alternatively, you can use the Browse tab to find curated playlists that match your tastes or make custom ones based off of individual songs or artists that Spotify recommends. You also have access to tools such as volume control and crossfading when using the Web Player interface if needed. Finally, users can adjust their streaming quality settings through their account settings if they want higher or lower audio quality than the default options provided. With these steps in mind, anyone can easily learn how to use Spotify Web Player in no time!
How can I navigate my way around Spotify?
Spotify Web Player is a great way to access your favorite music and podcasts. To use Spotify on the web, you need to have an active account. Once logged in, you will be able to start searching for what you want to listen to or browse through different categories of music and podcasts. To search for something specific, type in the title or artist in the search bar at the top of the page. You can also refine your search results by genre, decade, mood, and more.
Once found, a song can be played by clicking on it or added to a playlist for later listening by using the “Add” button located at the bottom right of each song tile. A full list of playlists can be accessed by either clicking on the “Your Library” tab at the top left corner or from within one of your playlists if opened directly from them. Songs within each playlist can be reordered as well as edited with various options like adding notes or setting loop points that loop that particular section within a song while playing it back.
Differences between Spotify Web and Desktop
Spotify Web Player and the Spotify Desktop app have several differences that users should take into consideration when choosing which to use. The biggest difference between these two options is platform compatibility. Spotify Web Player works on any operating system, including Windows or MacOS, making it a great option for those who are not able to access the desktop version of the software. On the other hand, the desktop version only works with specific operating systems such as macOS and Windows, so if you’re looking for an all-in-one experience then this is probably not your best bet.
Another key difference between Spotify Web Player and the Spotify Desktop app is their user interfaces (UI). While both offer similar features and functionality, they differ in how they present them visually to users. For instance, while both platforms allow users to navigate their music library quickly and easily with tabs at the top of their screen, Spotify’s desktop app offers an additional side panel with more detailed information about each song or album. On top of that, its UI is also more intuitive overall compared to that of its web player counterpart – allowing users to complete tasks faster without having to dig around too much in order to find what they need.
How to use Spotify Web App Conclusion
Once you’ve become familiar with navigating the Spotify Web App, using it is a breeze. The intuitive interface makes it easy to quickly find any artist, album, or song of your choice and add them to your library. All of Spotify’s features are readily available through the web player such as creating playlists, shuffling songs, saving music offline and accessing podcasts. With its vast selection of genres and playlists to choose from, no matter what type of music you prefer – pop, hip hop, rock or classical – you’re sure to find something that suits your taste.
You can also follow other users on Spotify Web Player to see what content they like; this way you can discover new music that may be similar to yours. When listening online there are various playback options at your disposal such as repeating songs/playlists/albums and looping certain tracks for continuous playback. To enhance your experience even more you can use custom EQ settings which allow for fine-tuning sound levels according to personal preference.
Using the Spotify Web App is an effortless process that will give you access to all the great features that come with being a subscriber; so enjoy browsing their extensive library of music and discovering new tunes!
How can I access Spotify’s Web Player?
Spotify Web Player is a great way to access Spotify’s streaming music service without downloading the app. It can be used on most web browsers, including Chrome, Firefox, Edge, and Safari. To access the player simply navigate to open.spotify.com in your web browser of choice and log in with an existing or new Spotify account. Once you’re logged in you’ll have access to all of your saved music and playlists from any device connected to the internet. You can also search for any song or artist using the search bar at the top of the page. Additionally, if you create playlists on desktop or mobile apps these will sync with your Web Player so that they are available across all devices instantly. Finally, there is a selection of radio stations available which can be accessed by clicking ‘Browse’ at the left side of your screen followed by ‘Radio’.
Now Playing and the Queue in Spotify Web
The Now Playing feature of the Spotify Web Player allows users to start playing their favorite songs, albums, and playlists. By clicking on the “Now Playing” icon in the top right corner of the interface, users can view a list of recently played music along with options for controlling playback like pause/play, skip forward and back. Additionally, users can access song lyrics from this page.
The Queue feature allows users to add songs to their upcoming playlist during playback or before starting a new song. To access the queue feature, click on “Queue” in the top right corner of the Now Playing page. Users can drag and drop songs into any order they want from either their library or from search results within Spotify Web Player. This allows them to quickly build up an upcoming playlist without interrupting current playback.
Saving Music to Your Library on the Spotify Web site
Once you have created an account and/or logged into your Spotify account, you can begin to save music to your library. To do this, open the Spotify Web Player by navigating to their website. Once the web player is open, you can search for music using categories or by entering words into the search bar. When you find a song or album that interests you, click on it to see additional information about it. At the bottom of the page will be a ‘Save’ button which will add it to your library when clicked. If an artist has multiple albums, there will be a button labeled ‘Save [Artist Name]’ located next to each album – clicking this will save all of the artist’s albums at once. Additionally, if you are listening to a radio station or playlist that contains multiple songs in succession, hovering over each song during playback will reveal a ‘+’ icon – clicking this icon will add that particular song to your library without having to visit its page first.
Spotify – Web Player: Music For Everyone
The Spotify Web Player, available for free on any web browser, is a great way to listen to music from anywhere. By simply logging into your Spotify account, you can access the large library of over 50 million songs for free. You can create custom playlists and save them for later use or search through Spotify’s vast network of personalized radio stations based on genre, mood, artist, or track.
To get started with the Web Player all you need to do is log in with your existing Spotify username and password. Once logged in, you will be able to customize your listening experience by creating playlists of your favorite songs and saving them for later use. Additionally, you can browse through thousands of curated playlists created by other users that match any mood or occasion. For those looking to discover new favorites, exploring the “Recommended” section provides a selection of popular tracks hand-picked by experienced music curators at Spotify.
Finally the “Radio” tab gives listeners the chance to delve deeper into their own personal music tastes; allowing them to explore a variety of genres curated specifically for their interests. Here users are presented with multiple pre-designed radio stations tailored towards any preference imaginable; from old school hip hop classics all the way up until today’s top hits!
How to Find Music in Spotify Website?
Spotify Web Player is an online music streaming service that allows users to search, listen, and create playlists with millions of songs. The website provides a variety of ways to find new music, so you don’t get stuck in the same old routine. Here are some tips on how to use Spotify Web Player to discover and enjoy great music:
First, you can check out the “Discover” tab on the left side of the page for personalized suggestions based on your listening history. This feature gives you access to personalized playlists as well as weekly updates from artists and labels around the world. On this page, you’ll also find trending tracks from all genres and countries in one place.
Second, if you’re looking for a particular artist or genre, use the “Search” bar at the top of the page. You can enter a track name or artist name into this bar and get immediate results from your query. You can also browse by popularity or date released to see what’s hot right now or what was popular over time. Additionally, there are several filters available including moods/themes, release year/date range, country/region preferences, etc., which help narrow down your search results even further.
Finally, make sure to explore Spotify’s curated playlists such as RapCaviar Live (for rap fans) or Lush Pop (for pop fans).
Managing Playlists on the Spotify Web site
Once you have logged into your Spotify account on the website, you can start managing your playlists right away. On the left side of the page, you will find a ‘Your Library’ tab where all of your music and playlists are stored. You can create new playlists by clicking on ‘Create Playlist’ or adding songs from existing ones to a new playlist. To edit an existing playlist, click on its name in the list and then press the ‘Edit’ button at the top right corner of the page. Here, you can rearrange tracks by dragging them up or down in order; remove individual songs by pressing the cross icon next to them; duplicate or delete a playlist; add collaborators; make it public or private; change its name and description, etc. Finally, once you are finished editing your playlist don’t forget to press the save button located at the bottom right corner of the page.
What is Spotify Web Player?
Spotify Web Player is the official music streaming service of Spotify that allows users to stream music directly from their web browser. With Spotify Web Player, you can access millions of songs and podcasts for free, as well as create custom playlists with your favorite tracks. To use Spotify Web Player, simply open your preferred web browser and navigate to the official website. From there, you will be prompted to log in with either an existing account or create a new one. Once logged in, you can start listening to any track on its extensive library by searching for it using the search box or browsing through the various categories provided. Additionally, if you want to save specific songs for later listening sessions, you can add them to your playlist by clicking the “Add” button next to each track. You can also manage your personal collection by creating folders and organizing tracks into distinct playlists according to genre or mood. Finally, when playing a track on Spotify Web Player, you have access to features like looping a song or adjusting audio settings such as volume and sound effects levels.
Artist and Album Pages on the Spotify Web site
Spotify Web Player offers in-depth artist and album pages to provide users with more information about their favorite music. By clicking on the artist’s name or album title, users are taken to the page that displays a photo of the artist or artwork from the album. It also lists all songs on the specific release, along with streaming and purchase options. On an artist page, there is also a biography section where fans can read up on the musician’s personal history as well as samples of their discography. In addition, there are links to albums by related artists and other social media accounts for further exploration. Furthermore, each page features various interactive features like playlists curated by Spotify staff and user-generated content like public playlists featuring songs from an artist or album. All these features make it easier for users to find new music and appreciate their favorite artists in greater detail than ever before.
Read Also… Carnival Row season 2
Suggested fixes for “Spotify Web Player Not Working”
If Spotify Web Player is not working, there are a few fixes to try out. First, ensure that the web browser being used is up to date. If it’s not, download the latest version and restart the browser. Additionally, make sure that any extensions or plugins on the browser are disabled as they may interfere with Spotify Web Player.
If this doesn’t work, try resetting network settings in your computer or mobile device by going into Network Settings and clicking ‘Reset’. This will fix any issues from incorrect DNS configurations or IP address problems. Finally, check if there is an issue with the web player itself by trying another browser such as Chrome or Firefox and see if it works better in those browsers. It’s also possible that there’s a bug with Spotify Web Player so users should keep up to date on recent releases for bug fixes.
What are the disadvantages of Spotify?
One major disadvantage of Spotify is that it has lack of library depth. While the platform offers millions of tracks and albums, some users have reported difficulty finding certain songs or artists due to the limited library. Additionally, while Spotify does offer some personalization features, they are not as comprehensive as those offered by other music streaming services. Lastly, Spotify’s free version has several limitations such as ads, lower audio quality and limited skips for songs in radio-style playlists. These limitations can be frustrating for users who want to get the most out of their listening experience and may lead them to switch to another service with fewer restrictions.
Pros and Cons of Spotify Web Player (Vs Desktop App)
Spotify Web Player is an online streaming service that allows users to access their music library and millions of songs right in their web browser. It can be accessed on any device, including mobile devices. With the Web Player, users are able to access all the features available in the desktop app while being connected to the internet. The main pros of using Spotify’s Web Player include convenience, portability, and better sound quality than other streaming services.
Convenience is one of the biggest advantages of using Spotify’s Web Player over its desktop app. Users can access their favorite music right from their web browser without having to install or download any software onto their computer or device. They can also access all of Spotify’s features such as creating playlists, discovering new music, and much more without ever leaving a webpage.
Portability is another big advantage that comes with using Spotify’s Web Player over its desktop app. As long as you have an internet connection you will be able to access your music from anywhere at any time with just a few clicks; this makes it extremely convenient for people who enjoy listening to music while they travel or are on the go.
Finally, sound quality is arguably one of the best benefits when it comes to using Spotify’s Web Player compared to other streaming services – even when compared with its own desktop app version!
Disclaimer
Spotify Web Player requires an internet connection to stream music. The user should be aware that their internet service provider may charge for data usage, so the user should check their plan before streaming over their mobile network or Wi-Fi network. Additionally, some playlists and tracks may not be available in certain countries due to differences in copyright laws.
It is also important to note that the Spotify Web Player can only be used with compatible browsers, so the player won’t work on all browsers and devices. Furthermore, any audio files downloaded via the Spotify Web Player will be subject to DRM (Digital Rights Management) protection and cannot be shared or modified without permission from Spotify.
Finally, if a user experiences any technical difficulties while using the service they should contact Spotify customer support immediately as they are unable to provide technical assistance through this guide.